How to Start an Online Store in 2024 - Step by Step Guide
Are you planning to start an online store for your business? We understand that creating an online store can be frightening particularly when you are not technically expert. Well, you are not only one. After assisting many users and businesses start the web based store, we have chosen to create the most thorough/detailed guide on the best way to build your online store with WordPress and WooCommerce.

What Do You Need to Begin an Online Store?
There is no perfect time to start an online store than right now.
Anybody with a laptop or computer system can begin in just a few minutes of time without having any technical skills.
Given below are the 3 crucial things you need to begin an online store are:
That's right, it is actually that easy to set up an online store.
Anyone with little knowledge can build an online store using WordPress and WooCommerce in half an hour. In this article we are going to share step by step information about this process.
We are going to cover the following:
Let’s begin now.
1st Step: Creating Your Online Store Platform
One of the major mistakes most users make isn’t selecting the good platform for their internet store.
Luckily you are on this page, so you are not going to make the same error.
Mainly there are 2 widely used platforms for eCommerce: WordPress + WooCommerce and Shopify.
Shopify is a hosted platform for eCommerce that starts from $29 per month. It is an easy to use solution which allows you to sign in and begin selling online. The disadvantage to Shopify's solution is that it is very costly, and the payment alternatives are very less except if you pay extra charges.
This is the reason most clients pick WordPress + WooCommerce due to its flexible nature. It requires some arrangement, however it is worth doing it for the sustained period. Largest eCommerce platform around the world is WooCommerce.
In this guide, we are going to guide you through how to create an online store using WordPress and WooCommerce.
To set up an eCommerce store, you need to have a website domain name, hosting account, and a SSL security certificate.
A web domain name is the online address of your site. It is the thing that clients will type in their web browsers to open your site. A domain name looks like this : UpdatedReviews.in or WebHostingDekho.com.
Website hosting service is the place where your site resides on the web. It's known as the home of your site on the web. Each and every site on the web must need hosting service.
SSL certificate is essential in order to add an exceptional security layer on your site/online store so that you can accept payment using credit card, bank details or any other sensitive information.
Typically a .com domain name costs around $10 to $15/year, hosting service costs around $1 to $10/month (shared hosting), an SSL certificate costs nearly $20 per year.
That is a really huge expense for a startup.
Gratefully, Bluehost, being an official recommended WooCommerce hosting as well as WordPress hosting service provider offer UpdatedReviews users 65% off hosting with a free domain name for 1st year, free SSL certificate, and a CDN.
By visiting our link you can get WordPress hosting for as low as $2.95/month.
Bluehost is one of most popular and oldest hosting providers in the world. They are one of the biggest hosting brands on the web when it comes to optimized WordPress hosting. The main reason behind this is that they host more than millions of sites.
NOTE: At UpdatedReviews we trust in transparency. In case you sign up using the link given on this page, we will make an earning of some commission without costing anything extra for you. We would earn this commission for suggesting any of the best hosting service providers, yet we just suggest to our valuable visitors the services that we tested and used.
Let us move forward and buy domain name, Web Hosting and SSL certificate.
Visit Bluehost by clicking here.
First and foremost thing you need to do is hit the Gray Color Get Started Button to begin the process.

In the next screen, you need to choose the hosting plan from available plans, starter and plus plans are recommended.
Now you will be asked to choose a domain name for your site/store/

In the last step you will have to enter the account details and package information to finish the hosting purchase process. Now you will see the addons and extra that you can select to purchase.
It's completely up to you whether you buy these addons, yet we for the most time do not suggest making purchase of these extras. You can generally buy them whenever you feel you need them.

Once done, you will get an email from Bluehost support team with details about cPanel login. cPanel is the hosting control panel which allows you to manage everything in your hosting account.
Move forward and sign in to the control panel tool. You will see a pop saying Welcome to Bluehost and WooCommerce and WordPress Installed on your site.

You simply need to tap the green color 'Login to your site' button, and you will be taken to the dashboard or your WordPress website.
Well done, you have successfully finished setting up the web hosting and domain registration part.
The following step is to set up your WordPress website and afterward your online eCommerce store.
2nd Step. Setting up WordPress Website
WordPress and WooCommere are already installed by Bluehost on your site

Now move to the next step and Click “I Don’t Need Help”. Nothing to worry about because we are here to guide you with the entire process.
Quitting the setup wizard will display the WordPress administrator dashboard which look similar to following:

To start with, you need to click the Settings » General to add title and description to your WordPress website.

Setting up HTTPS to Use SSL Certificate
The WordPress hosting offered by Top hosting companies like Bluehost and Hostinger includes a free SSL certificate. The SSL certificate comes pre-installed for your website domain name. Although you need to configure it on your WordPress site, so it loads using HTTPS instead of HTTP.
In the Settings option, click General and enter your WordPress site address and Site URL with HTTPs.

Now scroll down and click the save changes button to apply the changes you made.
Now your basic WordPress site setup process is completed. Now you have to set up your online store using WooCommerce.
3rd Step. Setting up Your WooCommerce/Online Store
Before starting the online selling process, there are a couple of things you need to setup such as payment and shipping data.
Now you will see a message saying Welcome to WooCommece on the admin area of your WordPress site. Move forward and hit the Run setup wizard button.

Once you click the Run setup wizard button, the setup wizard window will be launched, now you need to click the let’s go button to begin the setup process.
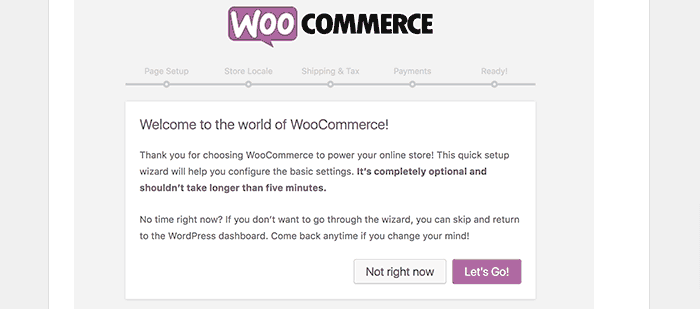
WooCommerce requires some necessary pages for shopping cart, account, shop etc. You can tap on the proceed with button to create these pages automatically.

This is going to take you to the following stage.
Presently you should disclose to WooCommerce in which location your eCommerce store is located and which payment as well as unit measures to utilize.

Subsequent to choosing your store location and currency, Hit the continue button to proceed onward.
On this page you need to fill the shipping details and tax information based on your country.

WooCommerce eCommerce platform can be utilized to deal in both digital products, services and physical products that need to be shipped.
You have to tick the box, in case you are going to ship the products, or simply leave it unticked in case you are going to sell digital products.
Now you have to answer the Tax related question. WooCommerce can assist you with figuring and add taxes to your total costs.
You can leave this option as it is, in case you don’t have any idea about it because you can easily change these details from the WooCommerce setting option.
Hit the continue button to proceed.
Then, you will be approached to pick a payment means for your WooCommerce store.

Default payment methods available in WooCommerce are Paypal and Stripe. Apart from these two there are numerous other payment gateways available for WooCommerce which can be easily installed wherever you want.
One of the simplest and recommended payment gateway is Payment to accept payments from your clients.
Now just enter the email address of your Paypal account and hit the continue button.
Once you are done with the payment method selection, your WooCommerce store setup process is completed.

Now you need to hit the Return to WordPress dashboard link to exit the setup process.
In the wake of completing the WooCommerce setup procedure, you are currently prepared to add items to your online store/website.
4th Step: Adding Products to Your WooCommerce Store
How about we begin adding the product to your web store.
You need to visit the Products section » Add New page to create a new product.

To start with, give a title to your new product and afterward some comprehensive description. In the right hand side, you will find the Item Categories. Hit the +Add New Product Category to make a category for this item you are going to add. This enables you as well as your clients to sort and surf items without any problem.

Look down a little and you will see the Product Data section. This is the place where you will give item related data such as cost, stock, shipping details etc.

In the following item data box, you will see a space to add item short description about your product.
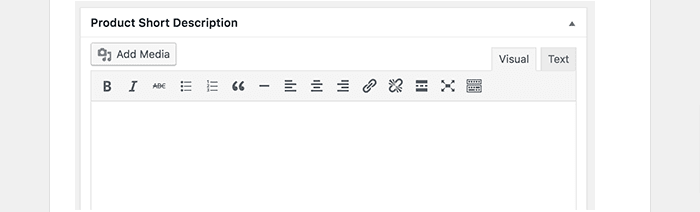
In the end, on the right side, you will see an option to add the main image of the product along with a product gallery.

Whenever you feel satisfied with all the item data you have added, you can tap on the Publish button to make it live on your store.
Follow the same process to add more products.
5th Step: Choose and Tweak WordPress Theme
Themes and templates control how your WordPress based websites are visible to the users when they open it. For a WooCommerce online shop, they additionally influence how your products are shown.
There are a large number of paid and free WordPress themes accessible on the web.
Your hosting account with Bluehost comes pre-installed with a Storefront theme for your WooCommerce store. All you have to do is customize it based on your requirements.
Go to the Appearance » Customize page section. This will launch theme customizer in which you can alter distinctive theme settings.
In the event that you do not like the Storefront theme, you can make use of any other theme by visiting Appearance » Themes page section.

6th Step: Broaden Your Online Store Using Plugins
Since you have your online store ready to generate business for you, you likely need to begin with including other regular components on your site, for example, a contact us page, about us page, support page and many more.
Plugins are the best way to add new features and options to your website or online store.
In the WordPress plugins library there are more than 46000 active plugins available to choose from.
We believe that this guide assisted you with figuring out how to build an online store using WooCommerce. If you find this article helpful, then feel free to share on your social media profiles such as Facebook, Twitter and Linkedin.

 With over 10 years of experience in Digital marketing. He is the self-proclaimed expert of all things including SEO, PPC, Google Ads and has a great passion for analytics and testing.
Shiv's goal with UpdatedReviews is to share his knowledge and expertise so that everyone, regardless of who they are or where they are from, can get benefit. It is via this website that he lives out his dream of sharing knowledge with the world.
With over 10 years of experience in Digital marketing. He is the self-proclaimed expert of all things including SEO, PPC, Google Ads and has a great passion for analytics and testing.
Shiv's goal with UpdatedReviews is to share his knowledge and expertise so that everyone, regardless of who they are or where they are from, can get benefit. It is via this website that he lives out his dream of sharing knowledge with the world.